IMPORTANTE
IMPORTANTE.
Las materias correspondientes a Sistema Operativo OSX de Apple:
Clase del 08/09/2006.
Clase del 22/09/2006.
Clase del 29/09/2006.
NO ENTRAN en la prueba del 06/10/2006, se dejarán para una evaluación posterior.
IMPORTANTE.
Fecha viernes 06 de octubre de 2006.
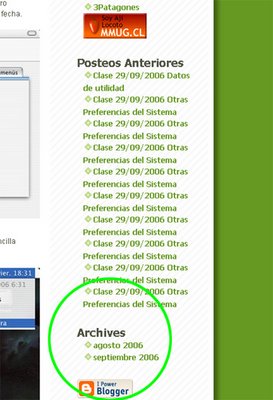
Materias que entran en la prueba:
Hardware y software.
Tipos de Softwares.
Sistemas Operativos.
Funciones básicas atribuidas a un sistema operativo.
Sistemas Operativos más Importantes.
Sistemas Operativos OSX´s.
Programas para Dibujo. Tratamiento de Imágenes Vectoriales.
Principales herramientas de los Programas Vectoriales.
Programas para tratamiento de Imágenes basadas en Mapas de Bits.
Principales herramientas de los Programas de Bitmaps.
Programas para Animación Vectorial.
Otros Programas Necesarios.
Diferencias entre Mapas de Bits (Bitmaps) y Vectores.
Bitmaps y Vectores / Ventajas y desventajas.
Tamaño de Imagen Digital.
Cantidad de Colores de una imagen digital.
Profundidad de Color.
Clasificación de los formatos de Mapas de bites.
Formatos de bitmaps para Internet.
Piezas y Partes de un Computador.
La carpeta de aplicaciones guarda los programas que serán utilizados por todos los usuarios del computador. Si eventualmente tuviéramos algún programa que quisiéramos de nuestro uso exclusivo, éste debe ser guardado en la carpeta “inicio”.
Sistema / Fecha y Hora: Podemos modificar el reloj de nuestro computador desde este item. Podemos también modificar la fecha.
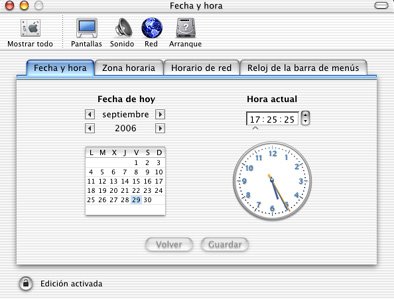

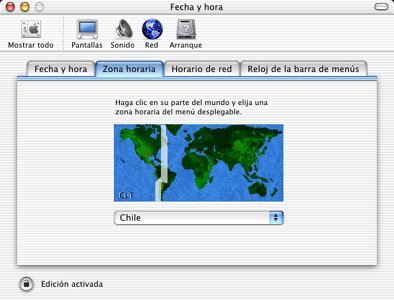
Hardware / Sonido: Podemos seleccionar los sonidos para nuestras alertas y el volumen con que queremos escucharlas.

Hardware / Ratón: Podemos regular la velocidad del puntero y de los clicks de nuestro Mouse.
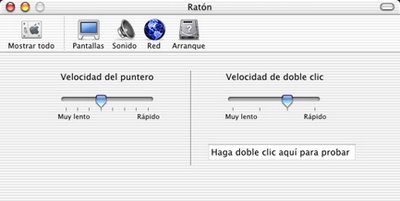
Hardware / Pantallas: desde éste panel podemos configurar nuestras preferencias para la resolución de pantalla.

La resolución de pantalla es el número de pixeles

Personal / International: En este menú podemos encontrar la opción de idiomas, mediante la cual podemos escoger en que idioma se realicen los diálogos entre computador y usuario. Para ello simplemente debemos subir la opción español hasta la cumbre de la pila de idiomas. El idioma inmediatamente debajo de la pila se usará como segunda opción, y así sucesivamente.

Personal / General: Este menú nos ayuda a modificar ciertas características menores de Finder como el aspecto (color) de los botones, o el color de realce del texto para una etiqueta de archivo, o el número de ítems y documentos recientes.
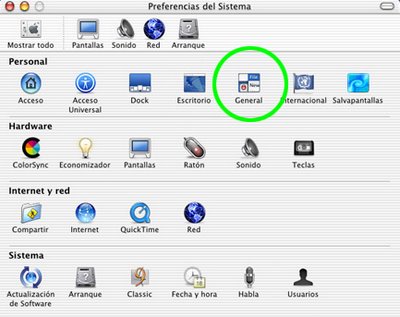
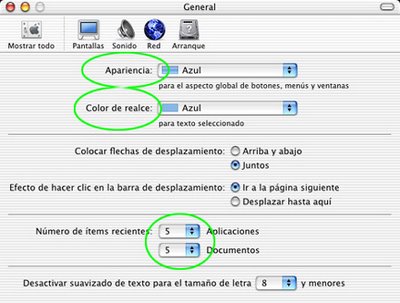


Personal / Dock: Este menú nos permite modificar las preferencias de configuración de nuestro Dock, como por ejemplo el tamaño, el tamaño de la ampliación, podemos además elegir si el dock estará siempre visible o se ocultará de forma automática.

También podemos configurar su ubicación. Si aparece a la izquierda o a la derecha de la pantalla o abajo al centro.
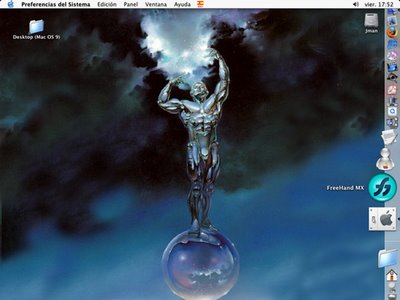

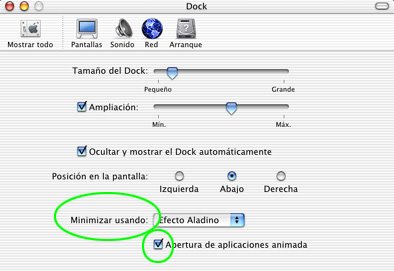
Personal / Acceso: Podemos pedir al sistema que inicie los programas o documentos de nuestra elección cuando estemos arrancando el computador. Esta operación se repetirá cada vez que iniciemos el equipo.


El sistema OSX permite que el computador sea utilizado por varios usuarios, permitiendo la seguridad de los documentos de cada uno y de los softwares que requieran privacidad.


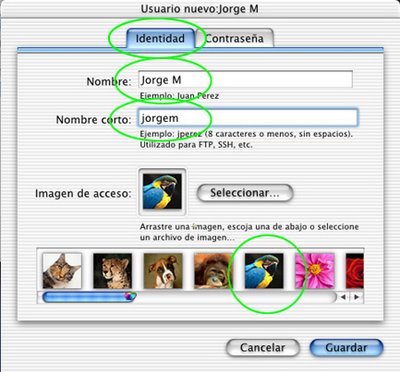
 A continuación vemos un pantallazo del nuevo usuario creado:
A continuación vemos un pantallazo del nuevo usuario creado: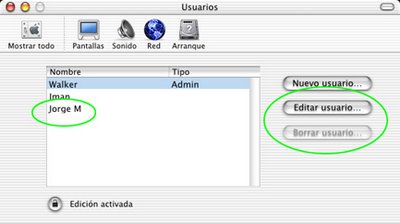 Desde aquípodemos también editar las características del usuario o eliminarlo en el caso de que así sea necesario.
Desde aquípodemos también editar las características del usuario o eliminarlo en el caso de que así sea necesario. Cuando reiniciemos nuestro computador, veremos al nuevo usuario desplegado en la pantalla de las contraseñas:
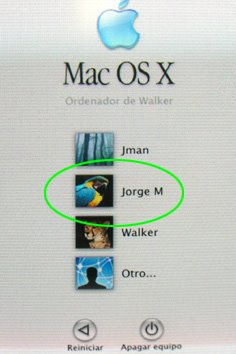
Ingresamos nuestro “Password” y comenzamos nuestra sesión.
 Dock (sirve para desplegar aplicaciones y documentos).
Dock (sirve para desplegar aplicaciones y documentos).
a) En el lado izquierdo aparecen los íconos de los programas.
b) Podemos arrastrar la barra de separación, hacia arriba o hacia abajo para cambiar el tamaño del dock
c) Para ver el contenido de una carpeta debemos pulsar sobre la carpeta y mantener hasta que aparezcan los iconos y luego seleccionarlo.
d) Si bajo la aplicación aparece un triángulo negro, significa que la aplicación se encuentra abierta.
e) Este icono nos permite ver el estado de los ítems adicionales del dock.
f) En el lado derecho del Dock se muestra el resto de los documentos.
Nos permite eliminar documentos con el simple hecho de arrastrar el icono hasta la papelera que se encuentra dentro de él.
Además el Dock nos permite expulsar con facilidad un CD con sólo arrastrar el icono del CD que está en el escritorio hasta el icono expulsar que se encuentra en su extremo derecho.
De esta misma forma podemos expulsar un pendrive o cualquier unidad de disco externa o extraíble, mediante el mismo procedimiento anterior.
Para añadir iconos estos solo deben arrastrarse hasta la zona izquierda del Dock.
Para cambiar los ajustes del Dock solo debemos ir al menú apple y buscar la opción que necesitamos en “preferencias del sistema/dock”
Para hacer mas Fácil el tránsito entre las aplicaciones activas se debe presionar la opción “función” + Tab.
Para abrir cualquier archivo desde el dock, se debe arrastrar el icono del archivo desde su ubicación original, hacia el icono del programa en el dock.
Asimismo, podemos colocar más ítems en nuestra barra de herramientas. Abrimos la carpeta inicio y luego seleccionamos desde el menú “listado” del Finder la opción “personalizar barra de herramientas”, aparecerá el siguiente cuadro:


Podemos ocultar nuestra barra de herramientas simplemente con hacer clic sobre el botón de esquina superior derecha de la ventana.


La forma más sencilla de conocer la ruta de un archivo dentro de una ventana de Finder es a través de la barra de herramientas.

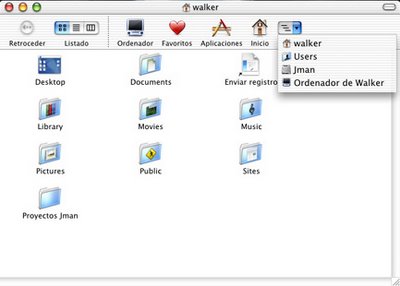
Sin necesidad de tener una carpeta seleccionada, simplemente tecleamos “función + J” y aparecerá la ventana para cambiar los valores del tamaño del icono. Podemos darle el tamaño que nos parezca adecuado al tipo de trabajo que estemos desarrollando.
![]()
De la misma forma podemos colocar una imagen de fondo para una carpeta. El procedimiento es el siguiente:

Automáticamente se activa la opción “elegir”.
A continuación se despliega la ventana para escoger el archivo que vamos a utilizar de fondo para nuestra carpeta.
Una vez encontrado nuestro archivo, nos muestra una pequeña previsualización del mismo para que confirmemos si es el que queremos…

…si es así, le damos OK, y el resultado es el siguiente:

Teniendo abierta cualquier ventana de Finder nos vamos al menú “Listado” y escogemos la opción ”mostrar opciones de visualización” (función + J), entonces se despliega el cuadro de diálogo y pinchamos la opción “color”.

Inmediatamente al lado, a la izquierda hay un cuadro en blanco sobre el que debemos pinchar para que aparezca la ventana del “color picker”:
Ajustamos el controlador hasta llegar al color que necesitamos y damos OK.
El resultado es el siguiente:

Barra de Estado:


