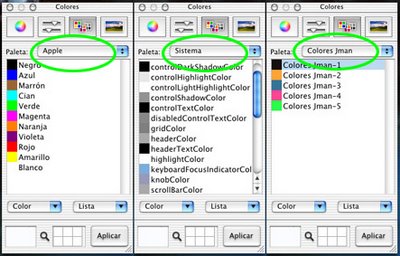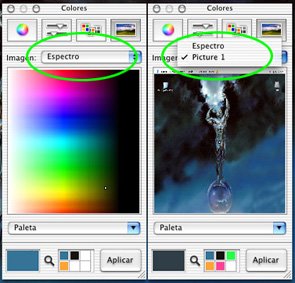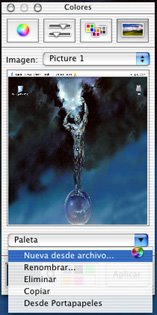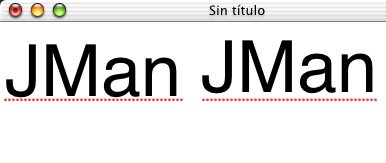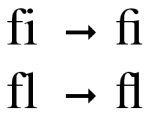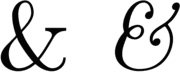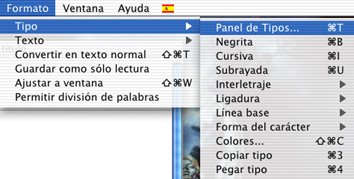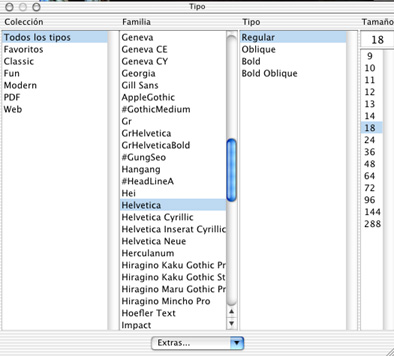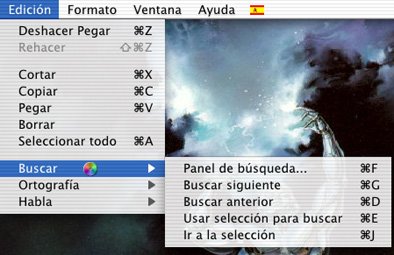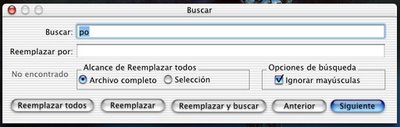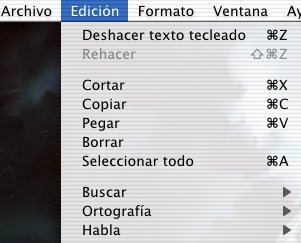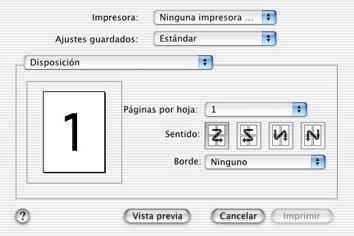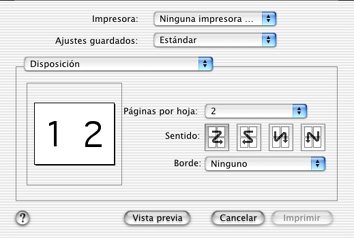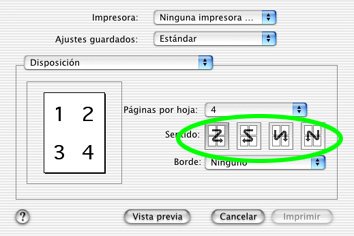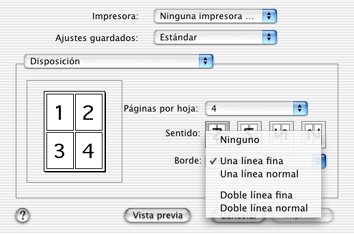Letra (Tipo):
Letra (Tipo):
Aquí encontramos todas las herramientas necesarias para modificar el aspecto de nuestras tipografías. Las opciones que tengamos para modificar nuestras tipografías van a depender en cierta medida del formato que le hayamos asignado a nuestro documento: si el tipo de archivo es TXT o RTF.
Es necesario considerar que si nuestro documento está en formato TXT, aparecerán deshabilitadas algunas opciones de formato de tipografía (negrita, cursiva, y solo podremos aplicar color al conjunto del texto, y no por selección). 
Pero veamos algunos términos utilizados para este item concernientes a las tipografías.
¿Que es una tipografía?
La tipografía es el oficio que trata el tema de las letras, números y símbolos de un texto impreso (ya sea sobre un medio físico o electromagnético), abarca desde su diseño, su forma, su tamaño hasta las relaciones visuales que se establecen entre ellos.
Tipo:
Es igual al modelo o diseño de una letra determinada.
¿Que es una fuente tipográfica?
Fuente tipográfica es la que se define como estilo o apariencia de un grupo completo de caracteres, números y signos, regidos por unas características comunes. También se denomina así a los diferentes modelos de letra empleados en la imprenta con tipos fundidos en metal. Actualmente se los denomina "fuentes" en el lenguaje del diseño gráfico.
¿Que es una familia tipográfica?
Familia tipográfica, en tipografía significa un conjunto de tipos basado en una misma fuente, con algunas variaciones, tales, como por ejemplo, en el grosor y anchura, pero manteniendo características comunes. Los miembros que integran una familia se parecen entre sí pero tienen rasgos propios.
¿Qué es el Tipo de letra en un computador?
Una fuente tipográfica digital es el conjunto de caracteres que componen un tipo de letra, que incluyen los signos tipográficos de las letras en caja alta y baja (mayúscula y minúscula), los números, los signos de puntuación, matemáticos y de referencia. Para poder utilizar los tipos (fuentes) en los ordenadores se han digitalizado en un archivo informático cada uno. Este indica al sistema informático sobre el tamaño, forma, espacio entre letras y demás aspectos de la tipografía. Al instalar un archivo de tipos en el computador, es posible ver las tipografías en pantalla e imprimirlas.
Hoy existen miles de tipos de fuentes apropiados para cualquier trabajo de impresión específico, que pueden imprimirse en casi cualquier dimensión que se desee.


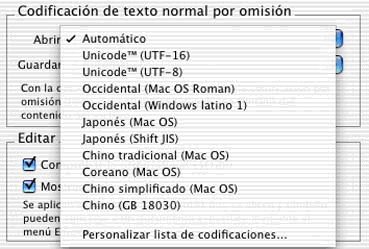

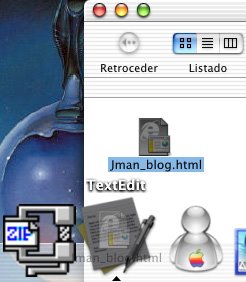 …este se abrirá tal cual se ve la página web, pero no podremos alterar el contenido.
…este se abrirá tal cual se ve la página web, pero no podremos alterar el contenido.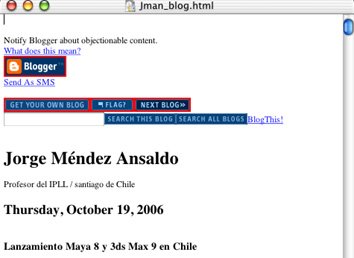
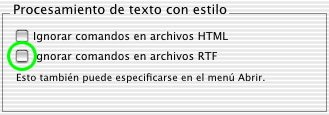
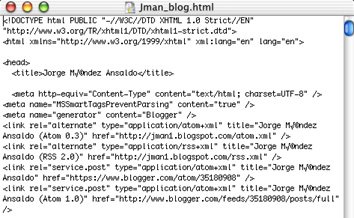
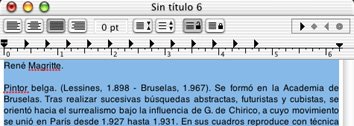 Tabulación:
Tabulación: 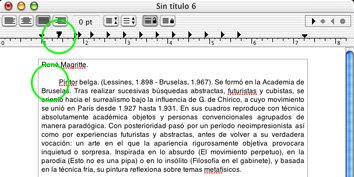 Sangría:
Sangría: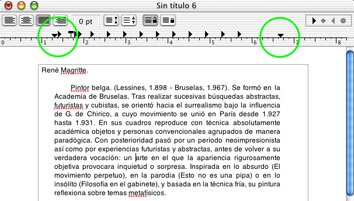 Disminuir Interlineado:
Disminuir Interlineado: Aumentar Interlineado:
Aumentar Interlineado: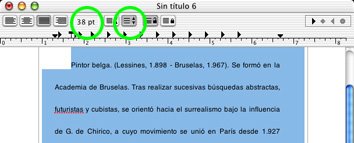
 Alinear a la derecha:
Alinear a la derecha:  Alinear al centro:
Alinear al centro: 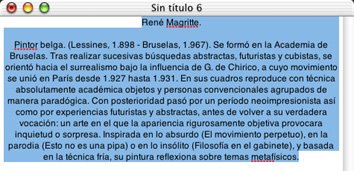 Justificado:
Justificado: 
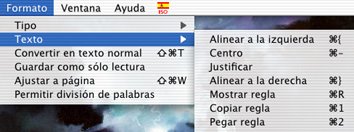
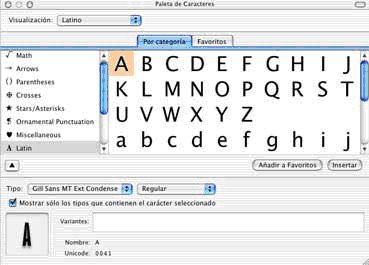
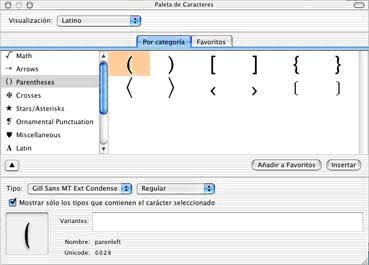 ... Simplemente apretando en el botón insertar, el símbolo en cuestión aparecerá en el texto que estés escribiendo. Mucho más útil que el programa Teclado de los Mac OS Clásicos... Cabe señalar que la versión 10.1 no trae estas opciones por lo que usar el teclado es lo más recomendable.
... Simplemente apretando en el botón insertar, el símbolo en cuestión aparecerá en el texto que estés escribiendo. Mucho más útil que el programa Teclado de los Mac OS Clásicos... Cabe señalar que la versión 10.1 no trae estas opciones por lo que usar el teclado es lo más recomendable. 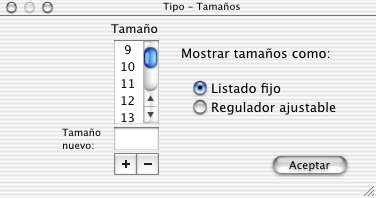

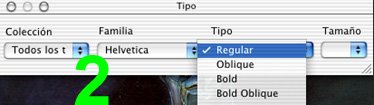
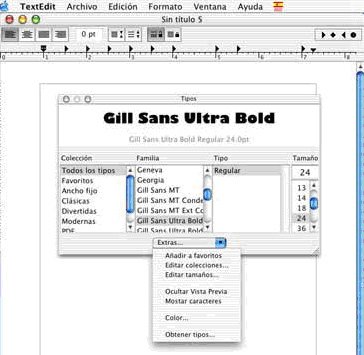
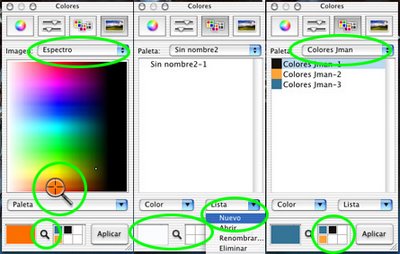
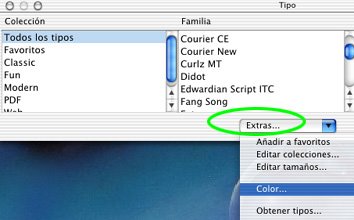
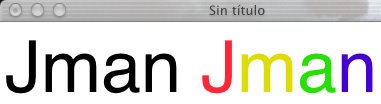
 El círculo en verde señala el dial que permite dar claves tonales altas o bajas a los colores de la rueda.
El círculo en verde señala el dial que permite dar claves tonales altas o bajas a los colores de la rueda.